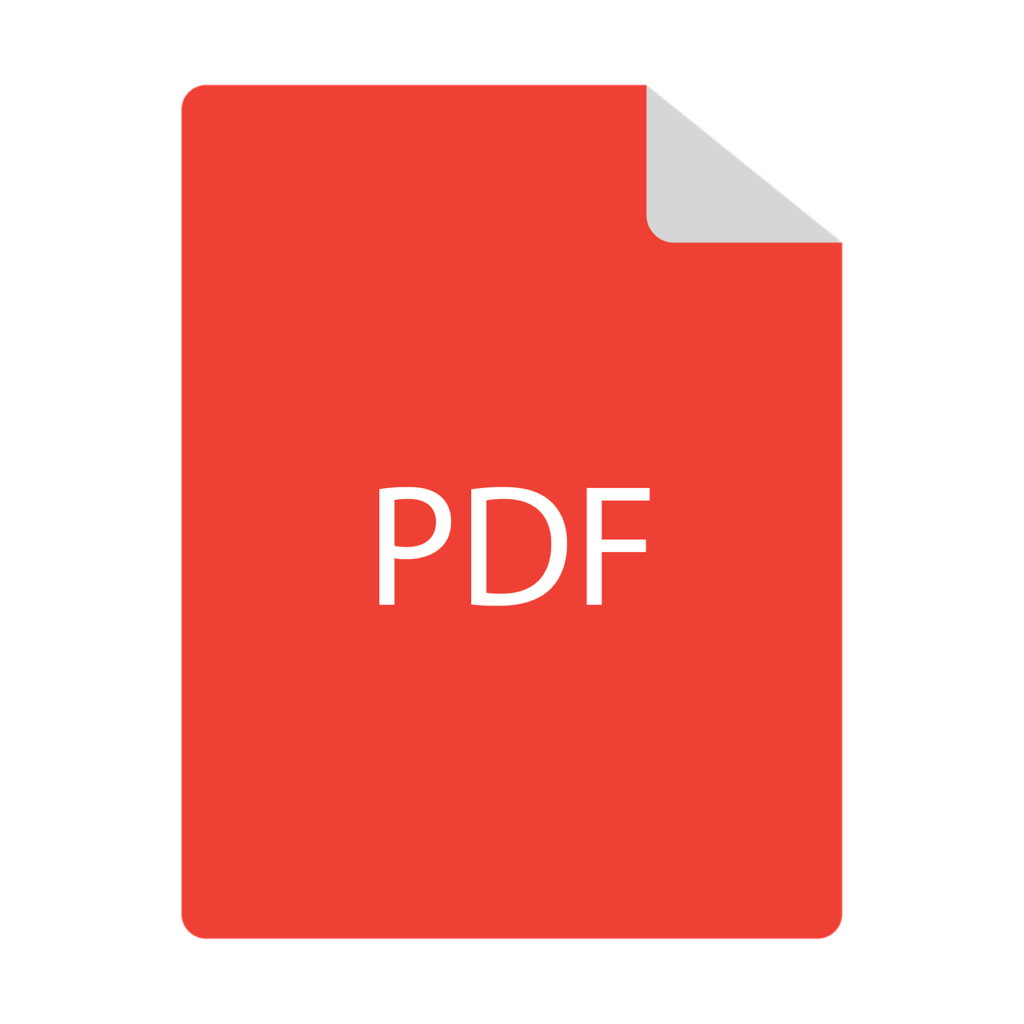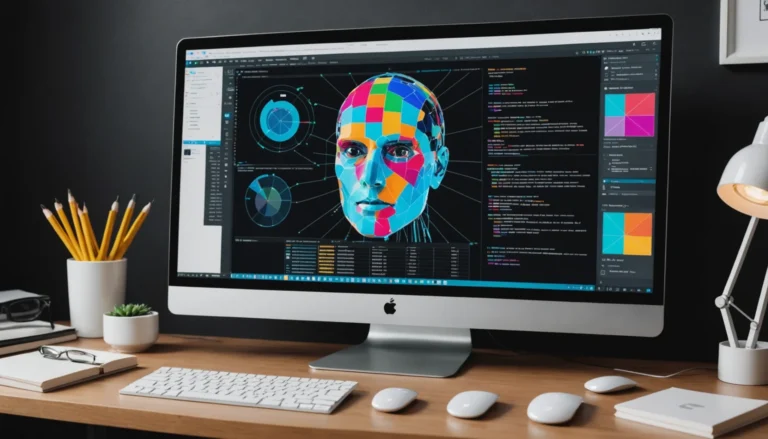Vous cherchez une solution rapide pour convertir les PDF en PNG ? Vous avez besoin d’utiliser des images dans un fichier PDF mais ne savez pas comment les extraire ?
Nous avons répertorié 6 solutions simples pour vous dans cet article. Vous pouvez convertir les PDF en PNG via le convertisseur en ligne EasePDF, Mac Preview, Adobe Photoshop, et extraire les images d’un fichier PDF et les enregistrer au format PNG avec iLovePDF, Adobe Acrobat Reader et Photoshop. Commençons maintenant.
Première partie. Comment convertir un fichier PDF en images PNG
Méthode 1. Convertissez les PDF en PNG avec le convertisseur en ligne EasePDF
Le convertisseur PDF-PNG en ligne (ou convertisseur youtube par exemple) est évidemment un choix judicieux lorsqu’il s’agit de prendre en charge la conversion multiplateforme. Que vous soyez sur un Mac, Windows, iPhone ou Android, vous pouvez facilement télécharger et convertir votre document PDF dans des dizaines de formats, à condition de disposer d’une connexion Internet.
Étape 1. Allez sur EasePDF, placez votre souris sur « PDF Converter », et sélectionnez « PDF to PNG ».
Ensuite, cliquez sur « PDF to PNG ». Téléchargez le fichier PDF que vous souhaitez convertir. Il y a 3 façons de télécharger votre fichier.
- Cliquez sur « Add File(s) » pour sélectionner n’importe quel fichier PDF.
- Faites glisser le fichier PDF depuis votre appareil vers la zone de téléchargement.
- Ajoutez les fichiers PDF à partir de vos lecteurs en nuage comme Google Drive, Dropbox ou tout autre lien.
Étape 3. Le convertisseur en ligne EasePDF convertira automatiquement votre fichier PDF en images PNG ( convertir ODT en PDF ) une fois le téléchargement terminé. Vous obtiendrez le résultat en quelques secondes si votre fichier n’est pas énorme.
Etape 4. Lorsque la conversion est terminée, un lien de téléchargement apparaîtra sur l’interface. Vos images PNG converties seront compressées dans un fichier zip. Vous pouvez maintenant cliquer sur le bouton « Télécharger » pour télécharger les images PNG converties sur votre appareil local ou les enregistrer sur votre Google Drive, Dropbox ou tout autre lecteur en nuage. Vous pouvez également partager ce lien de téléchargement avec d’autres personnes en cliquant sur l’icône « Lien ». Pour convertir d’autres fichiers PDF en PNG, cliquez sur le bouton « Démarrer » pour commencer une nouvelle tâche.
Note : Quelle est la différence entre la conversion de PDF en PNG et la conversion de PDF en JPG ? Une image PNG est normalement de plus grande taille qu’une image JPG. Donc, lorsque vous avez besoin de PNG comme format converti mais que la taille du fichier ne vous satisfait pas, utilisez simplement TinyPNG pour compresser les images PNG converties.
Méthode 2. Conversion de PDF en PNG avec aperçu Mac
Convertir des PDF en PNG avec un convertisseur en ligne est très pratique (pour jouer en ligne il faut trouver un pseudo drôle !) mais que faire si nous n’avons pas de connexion Internet ? Pour les utilisateurs de Mac, vous pouvez toujours compter sur une application intégrée sur Mac appelée « Preview » pour résoudre ce problème.
Étape 1. Ouvrez votre fichier PDF avec « Mac Preview ». Faites un clic droit sur le fichier PDF et cliquez sur « Ouvrir avec », choisissez « Aperçu » dans le menu.
Etape 2. Allez dans la barre de menu supérieure, cliquez sur l’onglet « Fichier » et sélectionnez l’option « Exporter » dans le menu déroulant.
Étape 3. Une nouvelle fenêtre s’ouvrira pour vous permettre d’optimiser les paramètres d’exportation. Tout d’abord, tapez un nom de fichier dans la case « Exporter sous », vous pouvez également le laisser par défaut. Ensuite, choisissez un emplacement pour enregistrer vos images converties. Troisièmement, sélectionnez « PNG » dans les options « Format » et réglez la résolution comme vous le souhaitez. Enfin, nous pouvons cliquer sur le bouton « Enregistrer ».
Maintenant que votre document PDF a été exporté en images PNG, allez vérifier le fichier converti à l’emplacement que vous avez sélectionné.
Note : Avec Mac Preview, vous pouvez faire quelques modifications de base avant de convertir en images PNG. Les options d’édition de base comprennent la mise en évidence, le soulignement, le barré, la rotation et le balisage.
Méthode 3. Changer le PDF en PNG avec Photoshop
Pour les utilisateurs de Windows, nous ne pouvons pas utiliser l’aperçu Mac pour convertir les PDF en PNG. Cependant, nous pouvons utiliser Adobe Photoshop comme alternative. Pour les nouveaux utilisateurs, téléchargez pour un essai gratuit.
Étape 1. Ouvrez votre fichier PDF avec Adobe Photoshop
Lancez Adobe Photoshop sur votre ordinateur, cliquez sur l’onglet « Fichier » en haut de l’interface, sélectionnez « Ouvrir » pour importer le fichier PDF que vous souhaitez convertir en images PNG.
Dans la boîte de dialogue « Importer PDF », choisissez « Pages » et cliquez sur le bouton « OK » pour convertir les pages du PDF. Vous pouvez sélectionner toutes les pages par défaut, ou utiliser la touche « Ctrl » ou « Maj » pour sélectionner les pages spécifiées. Lorsque vous avez terminé de paramétrer toutes les pages dans la zone de droite, cliquez sur le bouton « OK ». Les pages/images sélectionnées seront immédiatement importées dans Photoshop.
Étape 2. Créer un enregistrement d’action « Enregistrer au PNG
Cette étape ne concerne que la conversion de plusieurs pages. Si vous n’avez besoin de convertir qu’une seule page de PDF en image PNG, veuillez sauter cette étape. Cliquez sur l’onglet « Fenêtre », sélectionnez « Actions » dans le menu déroulant. Vous verrez alors apparaître une fenêtre « Actions » en bas à droite.
Dans la fenêtre « Actions », cliquez sur l’onglet « Créer une nouvelle action ».
Nommez cette action dans la fenêtre nouvellement ouverte, puis cliquez sur « Enregistrer ».
Étape 3. Enregistrez une seule page PDF au format PNG.
Choisissez « Enregistrer sous » dans le menu déroulant de l’option « Fichier ».
Sélectionnez le format « PNG » dans la liste déroulante des types de fichiers.
Ensuite, personnalisez les options PNG converties et cliquez sur « OK ». Et cette page PDF est maintenant convertie en une image PNG. Allez dans la fenêtre « Actions », cliquez sur le bouton « Stop » pour arrêter l’enregistrement.
Étape 4. Convertissez toutes les pages PDF sélectionnées en PNG
Choisissez « Automatiser » dans l’option « Fichier », et sélectionnez « Lot ».
Sélectionnez l’action que vous venez de créer, choisissez « Fichiers ouverts » dans la section « Source », et cliquez sur « OK ».
Maintenant, Photoshop va commencer à convertir toutes les pages PDF en images PNG une par une. Lorsque la conversion est terminée, fermez tous les onglets de la page en cliquant sur l’option « Fermer tout ». La conversion de PDF en PNG avec Photoshop n’est évidemment pas aussi simple que l’utilisation de Mac Preview et EasePDF, mais c’est tout de même une solution recommandée, surtout pour ceux qui ont déjà Photoshop installé sur leur ordinateur.
Deuxième partie. Comment extraire des images d’un PDF et les enregistrer au format PNG
Méthode 1. Extraire les images PDF au format PNG en ligne
Certains convertisseurs de PDF en PNG en ligne offrent aux utilisateurs deux options pour convertir des pages ou extraire des images, comme Pdf.io.
Étape 1. Allez sur pdf.io et choisissez PDF to PNG Converter.
Étape 2. Choisissez un fichier à télécharger. Cliquez sur le bouton « CHOISIR FICHIER » pour sélectionner le fichier PDF que vous souhaitez extraire des images de votre ordinateur. Si le fichier PDF que vous devez choisir est stocké sur votre disque dur en nuage, vous pouvez cliquer sur le lien « Google Drive » ou « Dropbox » pour ajouter votre fichier.
Étape 3. Une fois votre fichier téléchargé, une nouvelle fenêtre s’affiche et vous demande de sélectionner le mode de conversion (voir aussi utorrent télécharger pour plus de téléchargement). Choisissez l’option « Extraire les images ».
Etape 4. Attendez quelques secondes. Le serveur vous montrera un lien de téléchargement lorsque l’extraction sera terminée. Cliquez sur le bouton « Télécharger » pour enregistrer les images PNG extraites sur votre appareil local ou sur votre disque dur en nuage.
C’est fait ! Vous pouvez maintenant voir que toutes les images de votre document PDF ont été extraites et sauvegardées au format PNG.
Méthode 2. Utilisez Adobe Reader et Microsoft Paint
Étape 1. Ouvrez votre fichier PDF avec Adobe Acrobat Reader DC ou un autre programme de lecture de PDF.
Étape 2. Copiez l’image que vous voulez extraire. Cliquez sur l’image que vous souhaitez extraire, et choisissez « Copier l’image » dans la barre d’outils supérieure.
Étape 3. Collez l’image copiée dans Microsoft Paint. Pour les utilisateurs de Windows, vous pouvez trouver Microsoft Paint dans le menu de démarrage. Pour les utilisateurs de Mac et ceux qui n’ont pas Microsoft Paint sur leur ordinateur, vous pouvez utiliser Paint Online. Allez sur Paint et sélectionnez « Edit »→ »Paste », et vous verrez l’image s’afficher sur le tableau de Paint.
Étape 4. Enregistrez l’image au format PNG. Allez dans le menu « Fichier » et choisissez « Enregistrer sous », sélectionnez « PNG » comme format de sortie, et choisissez une destination pour l’enregistrement (en parlant de destination : Itinéraire Michelin !). L’inconvénient de cette méthode est qu’elle limite l’extraction d’une seule image à la fois à partir du PDF. Nous recommandons donc d’utiliser Adobe Photoshop ou l’extracteur d’images PDF en ligne comme alternative pour la conversion de plusieurs images.
Méthode 3. Exporter les images PDF au format PNG avec Photoshop
Étape 1. Importez vos images PDF dans Photoshop. Exécutez le programme et cliquez sur « Fichier »→ « Ouvrir » pour ouvrir votre fichier PDF, les pages et les images du PDF seront affichées sous forme de vignettes dans une fenêtre d’importation.
Étape 2. Dans la boîte de dialogue « Importer un PDF », n’oubliez pas de cocher l’option « Images » comme mode d’importation. Sélectionnez chaque image que vous souhaitez enregistrer au format PNG puis cliquez sur le bouton « OK ».
Etape 3. Enregistrez les images au format PNG. Dans le menu « Fichier », cliquez sur l’option « Enregistrer pour le Web et les appareils ». Dans la fenêtre contextuelle, sélectionnez « PNG-8 » ou « PNG-24 » comme format de sauvegarde. Vous pouvez modifier la taille, la couleur, la qualité de l’image, etc. Une fois les réglages effectués, cliquez sur le bouton « Enregistrer ».
Une nouvelle fenêtre apparaîtra. Remplissez un nom de fichier et choisissez un emplacement d’enregistrement sur votre ordinateur, puis enregistrez-le. Vous avez maintenant enregistré avec succès une image PDF au format PNG. Qu’en est-il des autres ? Vous pouvez les convertir une par une en répétant l’étape 3, ou créer un enregistrement d’action « Enregistrer au format PNG » et utiliser ensuite l’option de traitement par lots pour effectuer le travail automatiquement (lisez : Younique compensation plan). Veuillez vous référer à la méthode 3 de la partie 1 pour savoir comment créer un « Action Record » sur Photoshop.
Conclusion
Nous avons résumé 6 solutions gratuites pour convertir des pages PDF en images PNG et extraire des photos d’un fichier PDF et les enregistrer au format PNG. N’hésitez pas à nous écrire ou à laisser un commentaire si vous avez des idées géniales pour ce billet ou d’autres sujets.