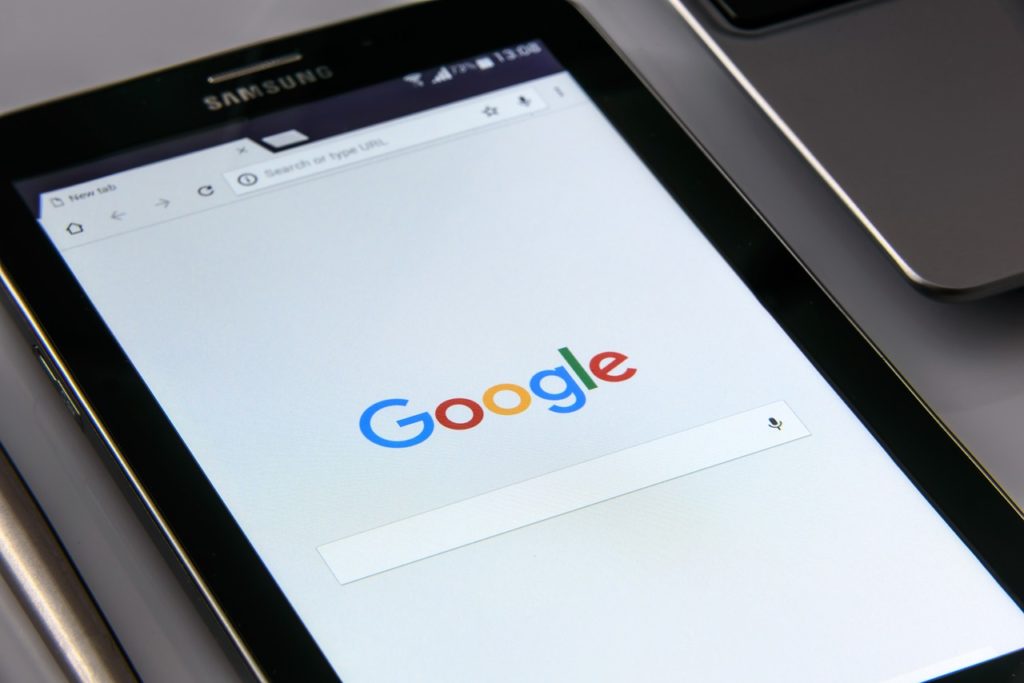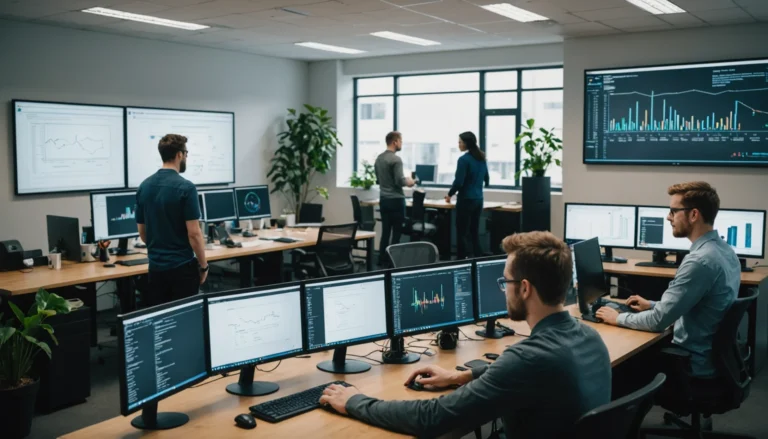Google Sheets vous permet d’organiser, de modifier et d’analyser différents types d’informations à l’aide de feuilles de calcul. Dans cette leçon, vous apprendrez les différentes façons d’utiliser les feuilles de calcul et comment naviguer dans l’interface de Google Sheets. Vous apprendrez également les méthodes de base pour travailler avec les cellules et le contenu des cellules, y compris comment sélectionner des cellules, insérer du contenu et copier-coller des cellules. Cliquez ici pour en savoir plus.
Tout sur Google Sheets
Google Sheets est un tableur basé sur le web qui permet de stocker et d’organiser différents types d’informations, un peu comme Microsoft Excel. Bien que Google Sheets n’offre pas toutes les fonctionnalités avancées d’Excel, il est facile de créer et de modifier des feuilles de calcul allant du plus simple au plus complexe.
Vous pensez peut-être que les feuilles de calcul ne sont utilisées que par certaines personnes pour traiter des chiffres et des données complexes, mais elles peuvent en fait être utilisées pour toute une série de tâches quotidiennes. Que ce soit pour établir un budget, planifier un jardin, créer une facture ou pour toute autre tâche à laquelle vous pouvez penser, les feuilles de calcul sont un excellent moyen d’organiser les informations.
Pour créer une nouvelle feuille de calcul Google :
- Tout en visualisant votre Google Drive, cliquez sur Nouveau et sélectionnez Google Feuilles dans le menu déroulant.
- La feuille de calcul apparaîtra dans un nouvel onglet du navigateur.
- Pour nommer votre feuille de calcul, localisez et sélectionnez Feuille de calcul sans titre en haut de la page. Saisissez un nom pour votre feuille de calcul, puis appuyez sur la touche Entrée de votre clavier.
- Votre feuille de calcul sera renommée.
- Chaque fois que vous avez besoin de consulter ou de modifier votre feuille de calcul, vous pouvez y accéder à nouveau à partir de votre Google Drive, où elle sera automatiquement enregistrée.
Vous remarquerez peut-être qu’il n’y a pas de bouton d’enregistrement. En effet, le Google Drive utilise la sauvegarde automatique, qui enregistre automatiquement et immédiatement vos fichiers lorsque vous les modifiez.
L’interface Google Sheets
Pour pouvoir utiliser et modifier des feuilles de calcul, vous devez vous familiariser avec l’interface Google Sheets.
Cliquez sur les boutons de l’interface interactive ci-dessous pour en savoir plus sur l’interface Google Sheets.
Notions de base sur les cellules
Chaque feuille de calcul est composée de milliers de rectangles, appelés cellules. Une cellule est l’intersection d’une ligne et d’une colonne. Les colonnes sont identifiées par des lettres (A, B, C), tandis que les lignes sont identifiées par des chiffres (1, 2, 3).
Chaque cellule a son propre nom – ou adresse de cellule – en fonction de sa colonne et de sa ligne. Dans cet exemple, la cellule sélectionnée croise la colonne C et la ligne 10, l’adresse de la cellule est donc C10. Notez que les titres des colonnes et des lignes d’une cellule deviennent plus sombres lorsque la cellule est sélectionnée.
Vous pouvez également sélectionner plusieurs cellules en même temps. Un groupe de cellules est connu sous le nom de plage de cellules. Plutôt qu’une adresse de cellule unique, vous ferez référence à une plage de cellules en utilisant l’adresse de la première et de la dernière cellule de la plage de cellules, séparées par un double point. Par exemple, une plage de cellules qui comprend les cellules A1, A2, A3, A4 et A5 s’écrira A1:A5.
Deux plages de cellules différentes sont sélectionnées :
– Gamme de cellules A2:A8
– Plage de cellules A2:B8
Comprendre le contenu des cellules
Toute information que vous saisissez dans un tableur sera stockée dans une cellule. Chaque cellule peut contenir plusieurs types de contenu différents, notamment du texte, du formatage, des formules et des fonctions.
– Texte : Les cellules peuvent contenir du texte, tel que des lettres, des chiffres et des dates.
– Attributs de formatage : Les cellules peuvent contenir des attributs de formatage qui modifient la façon dont les lettres, les chiffres et les dates sont affichés. Par exemple, les pourcentages peuvent apparaître sous la forme 0,15 ou 15 %. Vous pouvez même modifier la couleur de fond d’une cellule.
– Formules et fonctions : Les cellules peuvent contenir des formules et des fonctions qui calculent les valeurs des cellules. Dans notre exemple, SUM(B2:B8) additionne la valeur de chaque cellule dans la plage B2:B8 et affiche le total dans la cellule B9.
Pour sélectionner les cellules :
Pour saisir ou modifier le contenu d’une cellule, vous devez d’abord la sélectionner.
- Cliquez sur une cellule pour la sélectionner.
- Une boîte bleue apparaîtra autour de la cellule sélectionnée.
Vous pouvez également sélectionner des cellules en utilisant les touches fléchées de votre clavier.
Pour sélectionner une plage de cellules :
Parfois, vous pouvez vouloir sélectionner un groupe de cellules plus large, ou une plage de cellules.
- Cliquez et faites glisser la souris jusqu’à ce que toutes les cellules que vous souhaitez sélectionner soient mises en évidence.
- Relâchez la souris pour sélectionner la plage de cellules souhaitée.
Pour insérer le contenu d’une cellule :
- Sélectionnez la cellule souhaitée
- Tapez le contenu dans la cellule sélectionnée, puis appuyez sur Entrée. Le contenu apparaîtra dans la cellule et dans la barre de formule. Vous pouvez également saisir du contenu dans la cellule et le modifier dans la barre de formule.
Pour supprimer le contenu d’une cellule :
- Sélectionnez la cellule que vous souhaitez supprimer.
- Appuyez sur la touche « Supprimer » ou « Retour arrière » de votre clavier. Le contenu de la cellule sera supprimé.
Pour copier et coller des cellules :
Il est facile de copier le contenu déjà saisi dans votre tableur et de le coller dans d’autres cellules.
- Sélectionnez les cellules que vous voulez copier.
- Appuyez sur Ctrl+C (Windows) ou Command+C (Mac) sur votre clavier pour copier les cellules.
- Sélectionnez la ou les cellules où vous voulez coller les cellules. Les cellules copiées seront maintenant entourées d’une boîte.
- Appuyez sur Ctrl+V (Windows) ou Command+V (Mac) sur votre clavier pour coller les cellules.
Pour couper et coller des cellules :
Contrairement au copier-coller, qui duplique le contenu des cellules, le couper-coller déplace le contenu entre les cellules.
- Sélectionnez les cellules que vous voulez couper.
- Appuyez sur Ctrl+X (Windows) ou Command+X (Mac) sur votre clavier pour couper les cellules. Le contenu de la cellule restera à son emplacement d’origine jusqu’à ce que les cellules soient collées.
- Sélectionnez la ou les cellules où vous voulez coller les cellules.
- Appuyez sur Ctrl+V (Windows) ou Command+V (Mac) sur votre clavier pour coller les cellules.
Il peut arriver que vous ne vouliez copier et coller que certaines parties du contenu d’une cellule. Dans ces cas, vous pouvez utiliser l’option Collage spécial. Cliquez sur Édition dans le menu de la barre d’outils, passez la souris sur l’option Collage spécial et sélectionnez l’option de collage souhaitée dans le menu déroulant.
Pour faire glisser et déposer des cellules :
Plutôt que de couper et coller, vous pouvez glisser et déposer des cellules pour déplacer leur contenu.
- Sélectionnez une cellule, puis passez la souris sur un bord extérieur de la boîte bleue. Le curseur se transformera en une icône de main.
- Cliquez et faites glisser la cellule à l’endroit souhaité.
- Relâchez la souris pour déposer la cellule.
Pour utiliser la poignée de remplissage :
Il peut arriver que vous souhaitiez copier le contenu d’une cellule dans plusieurs autres cellules de votre tableur. Vous pouvez copier et coller le contenu dans chaque cellule, mais cette méthode prendrait beaucoup de temps. Vous pouvez plutôt utiliser la poignée de remplissage pour copier et coller rapidement le contenu d’une cellule dans toutes les autres cellules de la même ligne ou colonne.
- Sélectionnez la cellule que vous voulez utiliser. Un petit carré – appelé poignée de remplissage – apparaîtra dans le coin inférieur droit de la cellule.
- Passez la souris sur la poignée de remplissage. Le curseur se transforme en croix noire.
- Cliquez et faites glisser la poignée de remplissage sur les cellules que vous voulez remplir. Une ligne noire pointillée apparaîtra autour des cellules qui seront remplies.
- Relâchez la souris pour remplir les cellules sélectionnées.
Utilisation de la poignée de remplissage pour continuer une série
La poignée de remplissage peut également être utilisée pour poursuivre une série. Chaque fois que le contenu d’une ligne ou d’une colonne suit un ordre séquentiel – comme les nombres (1, 2, 3) ou les jours (lundi, mardi, mercredi) – l’identifiant de remplissage devine ce qui doit venir ensuite dans la série. Dans notre exemple ci-dessous, l’identifiant de remplissage est utilisé pour prolonger une série de dates dans une colonne.
Défi !
- Ouvrez Google Feuilles et créez une nouvelle feuille de calcul vierge.
- Changez le titre de la feuille de calcul de « Untitled Spreadsheet » à « Practice Spreadsheet ».
- Dans la cellule A1, saisissez la date en utilisant le format M/J/AA (par exemple, 5/30/17).
- Utilisez la poignée de remplissage pour placer les dates dans les cellules A1:A10.
- Utilisez le glisser-déposer pour déplacer les dates dans les cellules B1:B10.
- Supprimez le contenu de la cellule B5.