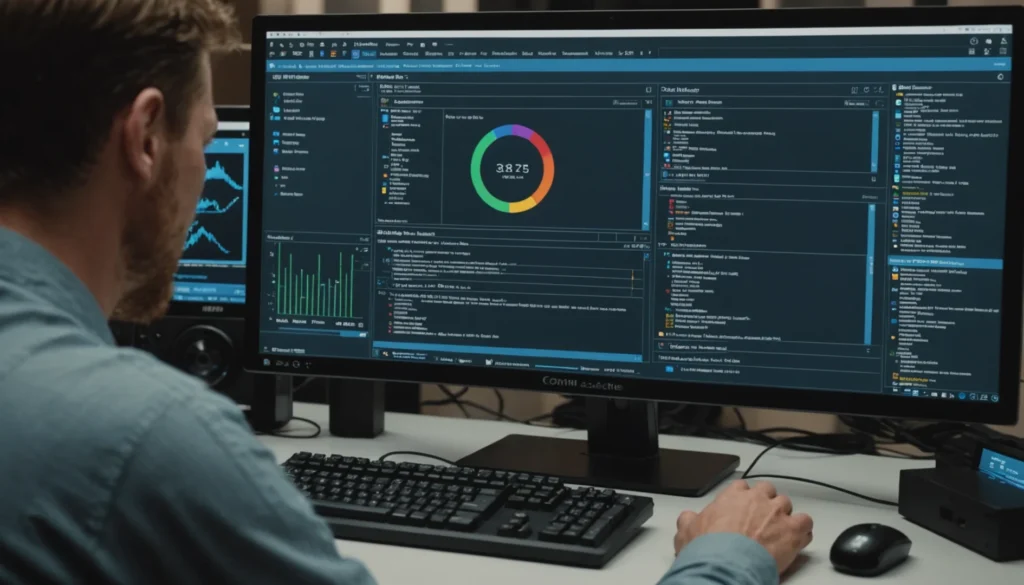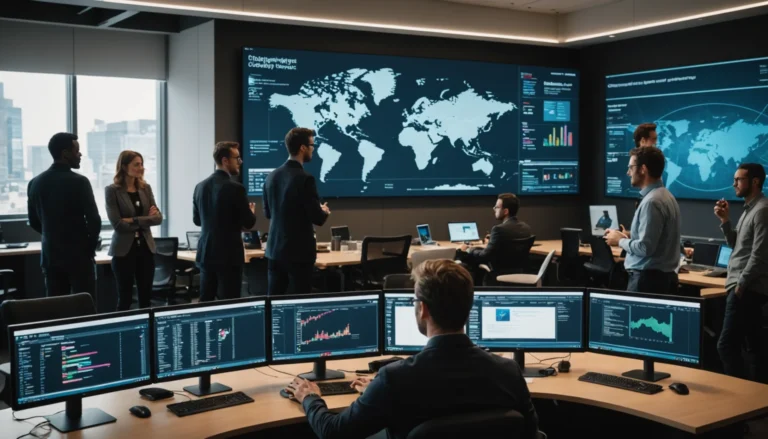Lorsqu’un ordinateur refuse de démarrer ou que des données sensibles doivent être effacées en toute sécurité, le formatage d’un disque dur via le BIOS s’impose comme une solution fiable. Cette opération, souvent perçue comme complexe, est en réalité accessible à tous avec les bons outils et des conseils clairs et efficaces. Ce processus permet de nettoyer un disque dur en profondeur en toute sécurité, de préparer un système à une nouvelle installation ou encore de régler des problèmes techniques persistants. Suivez les étapes essentielles présentées ici pour réussir cette tâche efficacement.
Les bases du formatage d’un disque dur depuis le BIOS
Le rôle du BIOS dans le formatage
Le BIOS, ou Basic Input/Output System, joue un rôle essentiel dans la gestion matérielle de l’ordinateur. Ce logiciel, chargé au démarrage de l’appareil, contrôle l’interaction entre le matériel et le système d’exploitation. Contrairement au formatage réalisé depuis un système d’exploitation comme Windows, le formatage via le BIOS intervient avant le chargement de l’OS. Cela permet d’intervenir sur des disques inaccessibles ou de réinitialiser un disque dur de manière intégrale.
Les situations nécessitant le formatage via le BIOS
Formater depuis le BIOS est nécessaire dans plusieurs cas. Par exemple, si le système d’exploitation est corrompu ou si l’ordinateur plante au démarrage, cette méthode permet de rétablir une base saine. De plus, avant de vendre ou donner un appareil, effacer complètement les données garantit leur sécurité. Enfin, pour préparer un disque à une nouvelle installation, le formatage via le BIOS constitue une étape essentielle.
Les outils nécessaires pour effectuer l’opération
Pour formater un disque dur depuis le BIOS, il faut disposer de quelques outils indispensables :
- Une clé USB bootable avec un logiciel de gestion de disques comme EaseUS ou DBAN.
- Un accès au BIOS, obtenu via une touche particulière (F2, Del, Esc) au démarrage.
- Des informations précises sur le type de partition du disque (GPT ou MBR).
Voici un tableau comparatif des outils populaires pour créer une clé bootable :
| Outil | Fonctionnalités | Gratuit/Payant |
|---|---|---|
| Rufus | Création rapide de clés USB | Gratuit |
| EaseUS | Formatage avancé | Payant |
| DBAN | Effacement irréversible | Gratuit |
Étapes pour formater un disque dur depuis le BIOS
Préparation avant le formatage
La première étape consiste à créer une clé USB bootable. Des logiciels comme Rufus ou Balena Etcher simplifient cette tâche. Veillez à choisir le format approprié, tel que NTFS ou FAT32, selon vos besoins. Assurez-vous aussi que votre système est compatible avec le mode UEFI ou le BIOS classique.
Créer une clé USB bootable, c’est un peu comme préparer une trousse de secours avant une expédition en montagne. Sans cet outil indispensable, impossible de traverser les étapes critiques du formatage sans encombre
Accéder au BIOS
Pour entrer dans le BIOS, il suffit de presser une touche particulière dès l’allumage de l’ordinateur. Cette touche varie selon les marques :
- F2 pour ASUS et Acer.
- Del pour MSI.
- Esc pour certains modèles HP.
Une fois dans le BIOS, identifiez les paramètres liés à l’ordre de démarrage pour définir la clé USB comme périphérique prioritaire.
Formater le disque via un outil bootable
Une fois l’outil de formatage lancé, suivez ces étapes :
- Choisissez le disque dur cible.
- Sélectionnez le type de partition souhaité (GPT ou MBR).
- Optez pour le système de fichiers (NTFS ou FAT32).
Astuce : Avant de finaliser, déconnectez tous les autres disques pour éviter toute erreur.
Sécuriser le formatage des données sensibles
Un formatage rapide ne supprime pas complètement les données. Pour une suppression irréversible, utilisez des outils comme DBAN ou Secure Erase, qui écrasent les données plusieurs fois.
Problèmes fréquents et solutions
Difficultés à accéder au BIOS
Certaines situations compliquent l’accès au BIOS, comme un mot de passe oublié ou un raccourci incorrect. Une réinitialisation CMOS résoud ce problème. Consultez le manuel de votre appareil pour identifier la méthode adaptée.
Erreurs lors du formatage ou du démarrage
Des erreurs comme « No bootable device found » surviennent si l’ordre de démarrage est mal configuré. Assurez-vous que la clé USB est bien reconnue. Pour les disques en GPT ou MBR, adaptez l’outil de formatage en fonction de votre système.
Absence ou détection incorrecte du disque dur
Un disque non détecté résulte d’un problème de connexion ou d’un matériel défectueux. Vérifiez les câbles SATA et l’alimentation avant de conclure à une panne.
Conseils pour un formatage réussi
Vérification post-formatage
Après le formatage, assurez-vous que le disque est bien reconnu et que les partitions sont conformes à vos attentes. Des outils comme CrystalDiskInfo ou HDDScan permettent de tester la santé du disque.
Checklist pour préparer l’opération
Une bonne préparation est essentielle. Voici une checklist utile :
- Sauvegardez vos données importantes.
- Créez un support bootable.
- Vérifiez les réglages du BIOS.
Alternatives si le BIOS ne permet pas le formatage
Si le BIOS de votre appareil ne prend pas en charge cette opération, utilisez un autre ordinateur pour formater le disque via un dock USB. Cette solution offre une flexibilité supplémentaire.
Questions fréquentes sur le formatage via le BIOS
Tous les BIOS permettent-ils de formater un disque dur ? Non, certains modèles anciens n’intègrent pas cette fonctionnalité.
Quelle est la différence entre un formatage rapide et complet ? Le formatage complet efface les données et vérifie les secteurs défectueux.
Peut-on récupérer des données après un formatage ? Oui, sauf en cas de suppression irréversible avec des outils particuliers.
Quels sont les risques d’une mauvaise manipulation ? Un formatage mal effectué rend le disque inutilisable.
Formater un disque dur depuis le BIOS demande une préparation minutieuse, technique et des outils adaptés. En suivant ces étapes, vous réussirez à nettoyer votre disque tout en évitant les erreurs courantes. Explorez nos autres guides pour aller plus loin : installation de Windows, gestion des partitions, et bien plus encore.