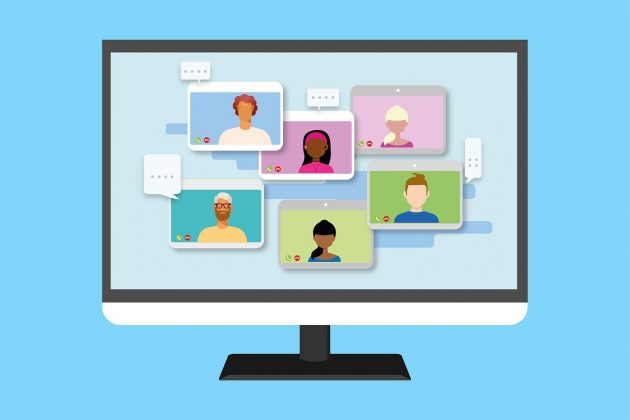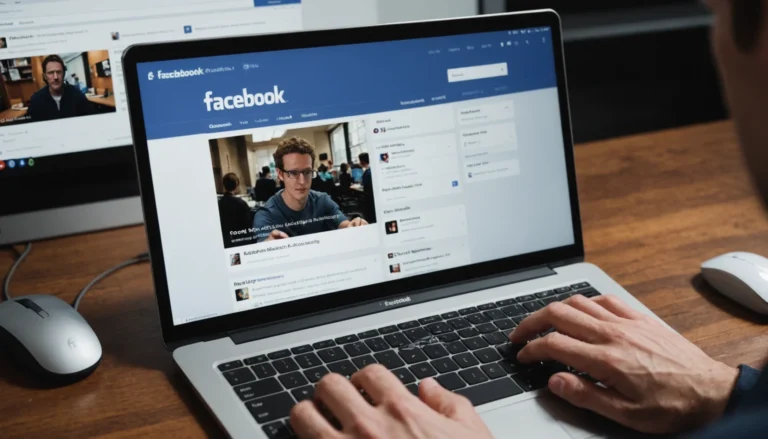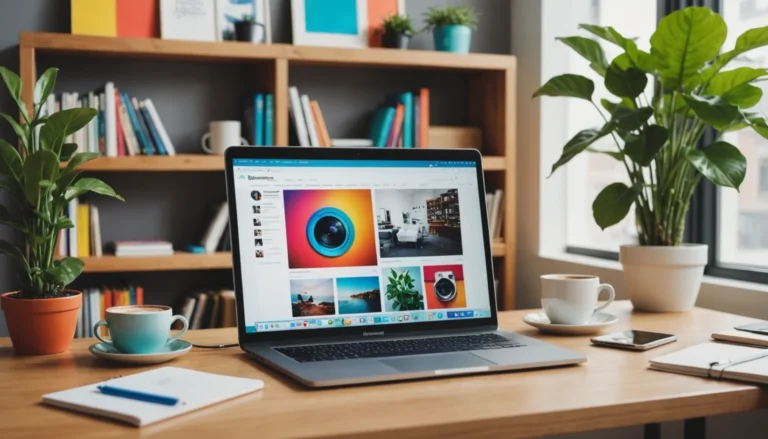Définir les applications dans la barre de navigation des applications Teams
La barre de navigation des applications Teams se trouve sur le côté gauche du navigateur et en bas pour les mobiles. C’est là qu’apparaissent les icônes des applications épinglées, comme le noyau d’applications par défaut que l’on considère généralement comme « Teams » (comme Files, Chat et Teams). L’ensemble des applications affichées dans la barre de navigation et leur ordre sont définis dans une politique de configuration des applications Teams. Par défaut, tous les locataires ont une politique de configuration d’applications par défaut appelée Global et une autre politique adaptée aux travailleurs de première ligne appelée FrontLineWorker, qui inclut l’application Shifts.
Si vous souhaitez ajouter des applications ou en modifier l’ordre, vous le faites par le biais d’une politique de configuration d’applications.
Les politiques de configuration font partie d’un ensemble de fonctionnalités conçues pour rendre les applications plus faciles à gérer. Les politiques de configuration des applications contrôlent également si les utilisateurs sont autorisés à télécharger des applications personnalisées dans Teams et à les épingler dans la barre de navigation. Les politiques d’autorisation des applications Teams, annoncées mais pas encore disponibles, font également partie de cet ensemble.
Création d’une nouvelle politique de configuration des applications Teams
Pour créer une nouvelle politique de configuration d’application, ouvrez le centre d’administration Teams, accédez à la section Applications Teams et sélectionnez Politiques de configuration. Sélectionnez le choix d’ajouter une nouvelle politique. Teams remplit la politique avec les applications de base (Activity, Teams, Chat, Files, Calendar, Calling). Vous pouvez ensuite supprimer des applications, en ajouter ou les déplacer vers le haut ou vers le bas dans la barre de navigation.
Après avoir réglé l’ensemble final et l’ordre des applications, enregistrez la nouvelle politique.
Assignation d’une politique de configuration des applications Teams aux utilisateurs
Une politique de configuration ne devient effective que lorsque vous l’affectez à un utilisateur. Vous pouvez le faire individuellement en sélectionnant des utilisateurs dans le centre d’administration Teams et en modifiant l’ensemble des politiques attribuées à l’utilisateur. Après une courte période, l’application Teams de l’utilisateur captera la modification de la politique et appliquera les paramètres à la barre de navigation.
Les applications par défaut sont réorganisées de manière à ce que Teams se trouve au-dessus du flux d’activité et que trois nouvelles applications (Planner, Stream et le bot Who) soient incluses dans la barre.
Si vous supprimez l’une des applications principales de la barre de navigation, l’utilisateur peut toujours y accéder via le menu ellipse.
Lorsqu’un administrateur modifie la politique de configuration des applications attribuée à un compte, Teams notifie l’utilisateur que le changement s’est produit et l’informe que certaines de ses applications épinglées ont pu être déplacées.
PowerShell pour les politiques de configuration des applications Teams
Le module Teams PowerShell comprend des cmdlets pour travailler avec les politiques de configuration des applications Teams.
Il est généralement préférable de mettre à jour les politiques de configuration des applications via l’interface graphique du centre d’administration Teams.
PowerShell s’avère très pratique pour attribuer une nouvelle politique à un groupe d’utilisateurs, même si les cmdlets du module Skype for Business Online avaient grandement besoin d’être remplacés par de nouveaux cmdlets dans le module PowerShell de Teams.