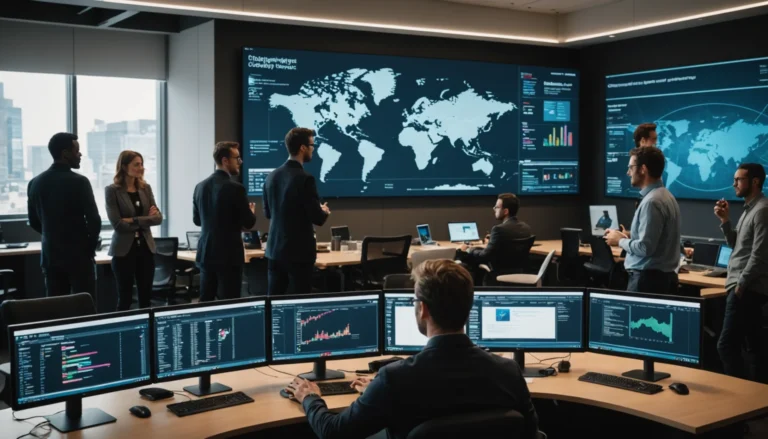Aujourd’hui, tout le monde a probablement entendu le terme d’adresse IP. Cependant, de nombreux utilisateurs ne comprennent toujours pas clairement à quoi elle sert et comment elle fonctionne. Sans parler de la confusion de la plupart des gens lorsqu’ils rencontrent des problèmes avec les IP sur leurs ordinateurs.
Réparer simplement les problèmes d’adresse IP sur Mac
Avant de passer à l’essentiel, essayons d’abord de clarifier ce terme. Alors, qu’est-ce que l’adresse IP d’un ordinateur ? En bref, il s’agit d’un ensemble unique de chiffres attribué à chaque PC utilisant Internet. Cet indicateur est utilisé pour identifier les différents appareils à l’intérieur des réseaux et assurer une communication simple en son sein.
Maintenant, à quels types de problèmes de propriété intellectuelle les utilisateurs de Mac peuvent-ils être confrontés ? Bien que les problèmes potentiels soient assez nombreux, dans cet article, nous allons nous concentrer sur un problème spécifique. D’assez nombreux utilisateurs rapportent avoir reçu le message suivant lorsqu’ils essayaient d’utiliser Internet depuis leur ordinateur : « Un autre appareil du réseau utilise l’adresse IP de votre ordinateur ». Qu’est-ce que cela signifie et comment résoudre ce problème ? Nous avons la réponse !
Corriger les problèmes d’adresse IP sur Mac
Paramètres Wi-Fi
Si vous obteniez le même message sur votre Mac récemment, il est fort probable que vous deviez réinitialiser l’emplacement de votre Wi-Fi ou attribuer un nouveau bail. Dans les deux cas, votre premier appel est les paramètres Wi-Fi de votre ordinateur, et voici comment vous pouvez vérifier si ceux-ci sont corrects :
Aller dans Menu > Préférences système > Réseau. La première chose que vous devriez examiner est l’emplacement. Ce paramètre devrait être réglé sur automatique par défaut, et s’il ne l’est pas, cela pourrait être la cause principale de vos problèmes. Dans ce cas, vous devez lancer un menu déroulant et sélectionner l’option automatique. Ensuite, allez dans Avancé > ; TCP/IP Maintenant, vous devez regarder si le paramètre appelé Configurer IPv4 est défini sur Utiliser l’option DHCP. Si ce n’est pas le cas, modifiez-le. Ensuite, regardez la première ligne Routeur et assurez-vous qu’elle affiche une adresse. Si ce n’est pas le cas, vous devrez peut-être redémarrer le système et réessayer. Après cela, regardez un autre paramètre appelé Configure IPv6 et assurez-vous qu’il est également défini sur Automatically (Automatiquement) ; si ce n’est pas le cas, modifiez ce paramètre. Appliquez les modifications en cliquant sur OK.
Nouvelle adresse
Si tous les paramètres semblent être comme supposés, votre prochaine étape devrait être de faire en sorte que le routeur oublie votre ancienne IP et vous en attribue une nouvelle. Voici les étapes à suivre :
Allez dans Menu > ; Préférences système > ; Réseau > ; Avancé > ; TCP/IP.. Dans ce menu, cliquez sur le Renouveler le bail DHCP pour générer une nouvelle adresse. Une fois que vous avez terminé, appliquez les modifications en appuyant sur OK.
En effectuant ces étapes, vous forcerez le système à oublier l’adresse précédente qui était utilisée par un autre appareil. À la place, vous en aurez une nouvelle.