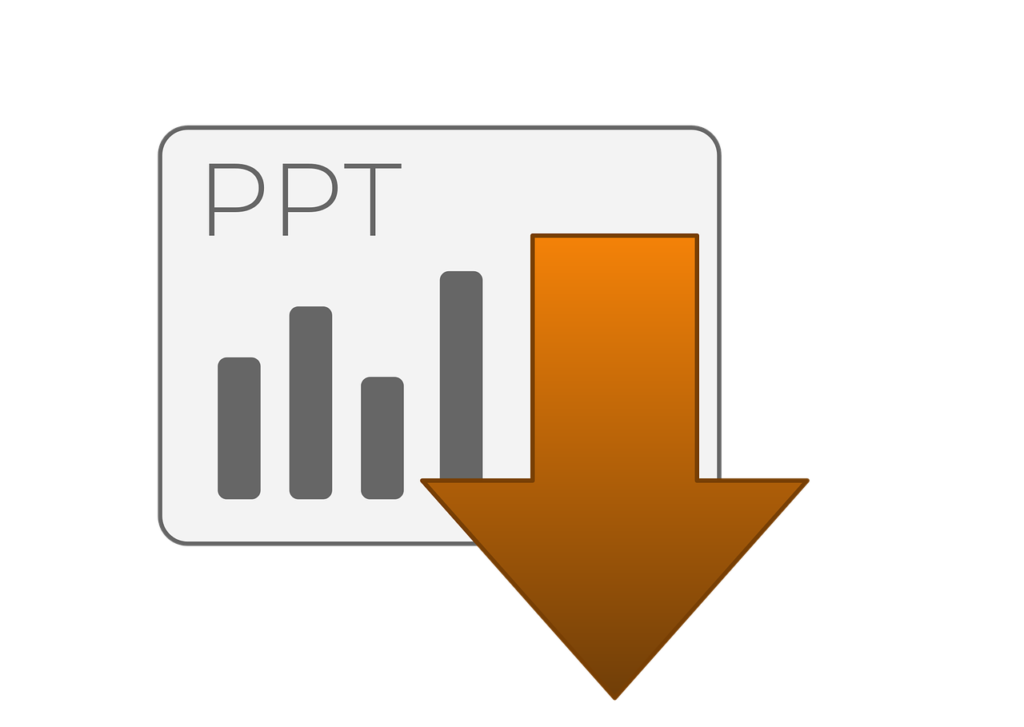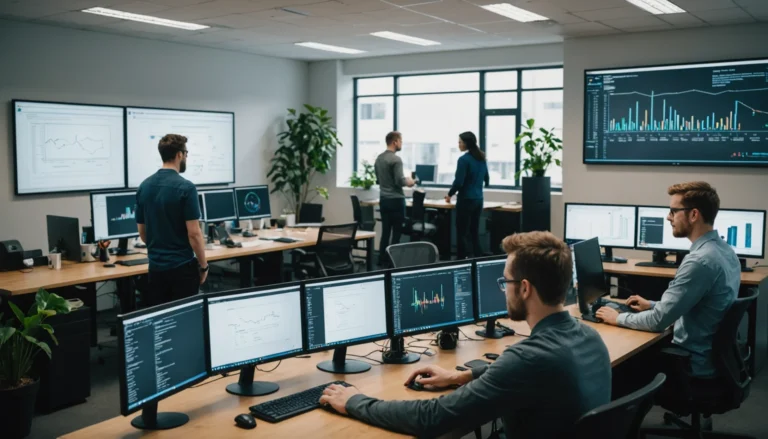Que vous partagiez votre jeu de diapositives ou que vous téléchargiez du contenu, voici quelques conseils pour convertir PowerPoint en PDF.
La conversion de votre présentation PowerPoint (PPT) en PDF est une pratique de plus en plus courante dans le secteur des technologies de l’événementiel. En effet, le partage de diapositives en direct via des solutions techniques pour l’événementiel telles que Glisser permet le téléchargement de fichiers PPT et PDF.
Cet article vous aidera à comprendre les avantages et les risques associés à la conversion PPT en PDF ainsi que les méthodes les plus simples pour convertir vos diapositives PowerPoint en PDF sans utiliser de plateformes externes.
Avantages
Donc, vous avez créé votre présentation et vous êtes prêt à faire du rock. Avant d’envisager d’envoyer/télécharger votre présentation, vous pouvez envisager de la convertir au format PDF (dans le même sujet : top 5 convertisseur YouTube !). Cela réduira considérablement la taille du fichier, généralement à environ un tiers de la taille d’origine. Cela peut être très pratique pour transférer de grandes présentations d’un endroit à l’autre ; Gmail, par exemple, a une limite de transfert de fichiers joints de 25mb, Hotmail de seulement 10mb. Glisser a une limite de 100mb pour le téléchargement de fichiers, donc la conversion en PDF vous permettra de réduire la taille de votre fichier en permettant un seul téléchargement PDF plutôt que d’avoir à diviser votre jeu en deux ou plusieurs téléchargements PPT. Il vous faudra également beaucoup moins de temps pour télécharger – en parlant de « télécharger » : connaissez-vous Utorrent 2.2 1 ? – votre compte Glisser qu’un gros fichier PPT.
Un autre avantage clé est que vos diapositives ne peuvent pas être éditées une fois converties en PDF ( convertir ODT en PDF ). D’une manière générale, le plus grand avantage de l’envoi de PDF – que ce soit à des collègues, des clients ou pour un usage public – est que votre contenu est sécurisé. Si les diapositives portent votre nom ou le logo de votre entreprise, la sécurité est alors d’une importance capitale. Après tout, il s’agit d’une représentation de vous et de votre entreprise !
Par ailleurs, un autre avantage des PDF est qu’il est plus difficile de supprimer un contenu. Au lieu de traiter des diapositives individuelles qui peuvent chacune être modifiées, vous disposez d’un seul PDF. Du point de vue de l’événement, si vous passez votre PowerPoint au gestionnaire de contenu de l’événement, vous voulez avoir l’assurance qu’il ne sera pas modifié à la dernière minute. Il n’y a rien de pire que de monter sur scène pour découvrir que vos diapositives sont dans un ordre différent ou que quelque chose a été accidentellement supprimé. Après tout, les événements sont des endroits stressants et les accidents arrivent.
Faut-il toujours convertir ?
Peut-être pas. Il est bon de savoir qu’il y a certaines questions de conversion que vous pourriez vouloir prendre en considération. Tout d’abord, toute animation que vous avez créée en PPT sera perdue lors de la conversion. Cela inclut également tout contenu hors diapositive que vous souhaitez animer au centre de la diapositive. Ce qui nous amène au deuxième problème de conversion : tout contenu hors diapositive que vous avez dans votre jeu de diapositives ne sera pas converti (en parlant de convertir : ODT to PDF !). Cela inclut toutes les notes que vous pouvez avoir ainsi que les images et les diagrammes que vous pouvez vouloir convertir. Il est toujours utile de vérifier les diapositives que vous avez converties et téléchargées dans votre compte Glisser par rapport au jeu PPT d’origine – au cas où quelque chose que vous voulez dans la présentation n’y serait plus !
Comment convertir le PPT en PDF ?
Vous pouvez convertir votre présentation PowerPoint en PDF en quelques étapes simples, sans même avoir à utiliser un logiciel tiers ou des outils en ligne (trouver un pseudo drôle pour jouer en ligne). Tout d’abord, trouvez votre chemin jusqu’à la case « enregistrer sous ». Pour ce faire, sélectionnez l’onglet « Fichier » dans le coin supérieur droit, puis « Enregistrer sous », mais il convient de noter que vous pouvez également sélectionner « Exportation de fichiers », appuyer sur la touche de raccourci « F12 » et enfin « Ctrl + Shift + S » ; toutes ces options vous amèneront à la « boîte d’enregistrement sous ». Ensuite, vous souhaitez sélectionner la case déroulante « Enregistrer sous » sous la case « Nom du fichier » ; cela affichera une liste de types de documents, il suffit de sélectionner « PDF » dans la liste et de choisir l’endroit où vous souhaitez que le document soit stocké avant de sélectionner « Enregistrer ». Vous pouvez télécharger votre PDF directement sur Glisser comme sa propre présentation unique ou vous pouvez l’ajouter quelque part dans une présentation existante.