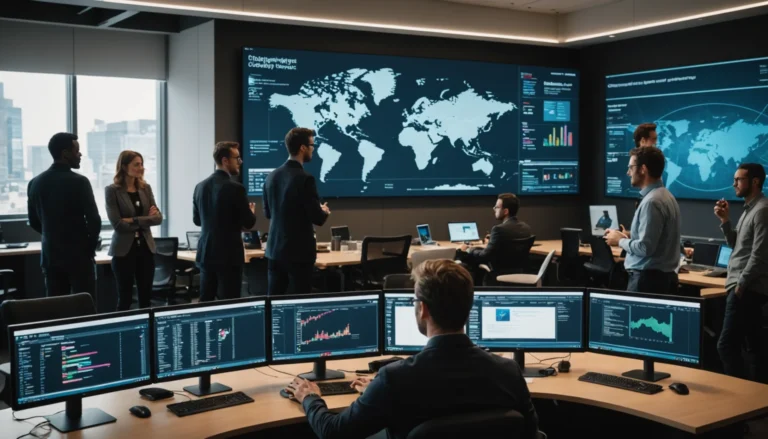Introduction
Définition du problème
Lorsque l’on passe du monde des PC à celui des Mac, la différence est souvent saisissante. L’une des choses qui peut déstabiliser est le clavier. Celui-ci est légèrement différent et nous force à apprendre à utiliser de nouveau certaines touches. Un des problèmes récurrents est de faire des crochets sur un clavier Mac. Les crochets, communément utilisés en informatique, en mathématique ou en grammaire, ne sont pas dans la disposition habituelle que nous retrouvons sur un clavier de P
Explication de l’objectif de l’article
C’est ici que cet article entre en jeu. Nous allons couvrir cinq astuces différentes qui vont vous permettre de facilement faire des crochets sur votre Mac. Ces astuces conviennent aussi bien aux utilisateurs novices qu’aux utilisateurs avancés. L’objectif ici est de vous rendre plus à l’aise avec votre clavier de Mac et de faciliter votre passage du PC au Mac.
Présentation du crochet
Définition du crochet
Avant d’entrer dans le vif du sujet, faisons un petit récapitulatif sur ce que sont les crochets. Les crochets, ou brackets en anglais, sont ces deux signes : [ et ]. Le crochet ouvrant [ est utilisé pour commencer une information supplémentaire et le crochet fermant ] pour signaler la fin de cette information.
Utilité et usage du crochet en rédaction
Les crochets sont très utiles en rédaction. Par exemple, ils permettent d’ajouter une précision ou une note à une phrase sans interrompre le flot naturel de la lecture. Les crochets sont également essentiels en programmation car ils sont couramment utilisés pour délimiter des blocs de code. Ils sont tout aussi importants en mathématiques pour définir des ensembles ou des intervalles.
Astuce 1: Utilisation d’Emoji et de Symbole
Description de l’utilisation des emojis et symboles sur Mac
La première astuce est de se servir des emojis et symboles pour faire des crochets. Sur Mac, il existe une panoplie d’emojis et symboles parmi lesquels nous retrouvons les crochets. Il serait donc dommage de ne pas en profiter.
Comment installer et utiliser Emoji et Symbole pour les crochets
Alors, comment faire pour utiliser ces emojis et symboles? C’est très simple. Il suffit de positionner le curseur à l’endroit où vous voulez insérer un crochet et de presser simultanément les touches Commande, Contrôle et Espace de votre clavier. Une fenêtre s’ouvre alors avec tous les emojis et symboles que vous pouvez utiliser. Il ne vous reste plus qu’à choisir les crochets et à les insérer.
Astuce 2: Utiliser l’onglet Caractère spécial
Décrire où se trouve l’onglet caractère spécial
Une autre astuce consiste à utiliser l’onglet caractère spécial. Situé dans la barre de menu de la plupart des applications Mac, l’onglet caractère spécial contient une multitude de caractères parmi lesquels se trouvent les crochets.
Comment utiliser l’onglet caractère spécial pour ajouter des crochets
Alors, la question qui se pose est : comment utiliser cet onglet pour ajouter des crochets? La réponse est très simple. Il vous faut d’abord ouvrir l’application dans laquelle vous voulez insérer des crochets. Ensuite, cliquez sur Édition dans la barre de menu. Un menu déroulant s’ouvre alors. Cherchez et cliquez sur Caractères spéciaux. Un large choix de caractères s’ouvre alors à vous. Il vous suffit de double-cliquer sur les crochets pour qu’ils soient automatiquement insérés à l’endroit où se trouve votre curseur.
Astuce 3: Utiliser le visualiseur de clavier
Comment activer le visualiseur de clavier sur Mac
L’astuce numéro trois est l’utilisation du visualiseur de clavier. Le visualiseur de clavier est un outil très pratique qui vous permet de voir le clavier sur votre écran. Il montre en temps réel quels sont les caractères générés par chaque touche lorsque vous maintenez différentes combinaisons de touches.
Utilisation du visualiseur de clavier pour trouver et faire des crochets
Maintenant que nous savons ce qu’est le visualiseur de clavier, la question est : comment l’utiliser pour trouver et faire des crochets? Encore une fois, c’est très simple. Tout d’abord, dirigez-vous vers Préférences Système à partir du menu Apple. Ensuite, ouvrez Clavier et cochez la case Afficher les visualiseurs de clavier et d’emoji dans la barre des menus. A partir de là, vous pouvez ouvrir le visualiseur de clavier en cliquant sur son icône dans la barre des menus. Essayez d’appuyer sur différentes combinaisons de touches, et vous verrez que la disposition des touches change en temps réel. Cela vous permettra de découvrir l’emplacement des crochets sur votre clavier de Mac.
Astuce 4: Utiliser une application de script comme AutoHotkey
Présentation de l’application AutoHotkey
La quatrième astuce est d’utiliser une application de script pour créer des raccourcis clavier. Une des applications les plus populaires dans ce domaine est AutoHotkey. AutoHotkey est une application gratuite qui vous permet de créer des scripts pour automatiser presque tout sur votre ordinateur, y compris la création de raccourcis clavier.
Comment configurer AutoHotkey pour faire des crochets
Alors, comment faire pour configurer AutoHotkey pour faire des crochets? Pour cela, vous devez d’abord installer AutoHotkey sur votre ordinateur. Ensuite, ouvrez l’application et créez un nouveau script. Dans ce script, vous pouvez définir des raccourcis clavier pour faire des crochets. Par exemple, vous pouvez configurer AutoHotkey pour que chaque fois que vous appuyez sur Commande + K, cela génère un crochet ouvrant [, et lorsque vous appuyez sur Commande + L, cela génère un crochet fermant ].
Astuce 5: Utilisation du correcteur automatique
Explication de l’utilité du correcteur automatique
La dernière astuce est d’utiliser le correcteur automatique. Le correcteur automatique est une fonctionnalité que presque tous les utilisateurs de Mac connaissent. C’est d’ailleurs le même correcteur automatique qui corrige automatiquement vos fautes de frappe lorsque vous tapez un texte. Mais savez-vous qu’il peut aussi être utilisé pour faire des crochets?
Comment configurer le correcteur automatique pour corriger ou ajouter des crochets
Alors, comment faire pour configurer le correcteur automatique pour corriger ou ajouter des crochets? Pour cela, vous devez vous rendre dans Préférences Système, puis cliquer sur Clavier, et finalement sur Texte. Dans cette fenêtre, vous pouvez ajouter de nouvelles règles de substitution. Par exemple, vous pouvez faire en sorte que chaque fois que vous tapez (c), cela se transforme automatiquement en [. De la même manière, vous pouvez faire en sorte que (d) se transforme automatiquement en ].
Conclusion
Récapitulatif de l’article
En résumé, vous avez maintenant à votre disposition cinq astuces pour faire des crochets sur votre clavier Mac. Vous pouvez soit utiliser des emojis et symboles, soit l’onglet Caracter spécial, soit le visualiseur de clavier, soit une application de script comme AutoHotkey, soit le correcteur automatique.
Valorisation de l’apprentissage et de la mise en pratique des astuces présentées
Maintenant, il ne vous reste plus qu’à mettre en pratique ces astuces pour peaufiner votre maitrise du clavier Mac. Comme vous pouvez le constater, faire des crochets sur un clavier Mac n’est pas si compliqué que cela en a l’air. Avec un peu de pratique, cela deviendra une seconde nature. Alors, n’hésitez plus et mettez ces astuces en pratique. Bon claviérisage!